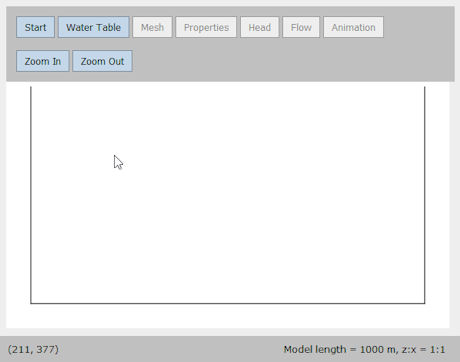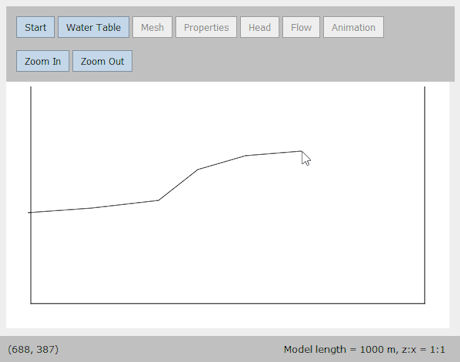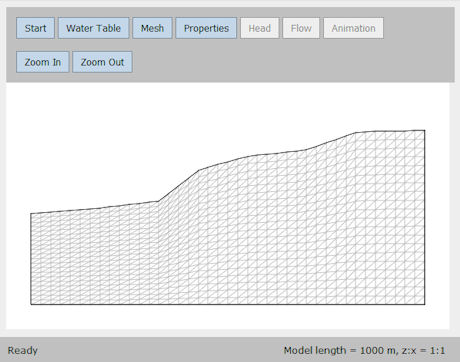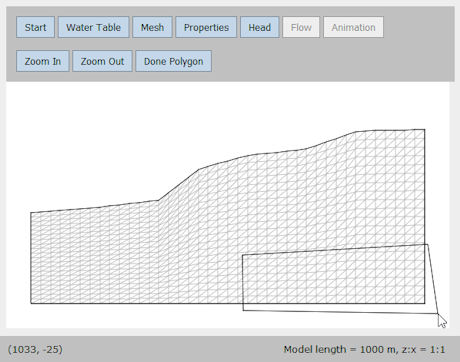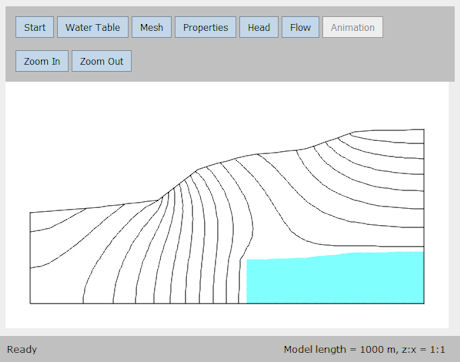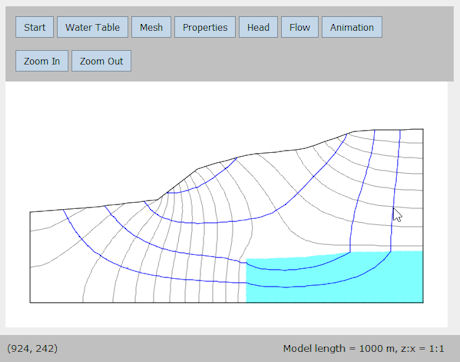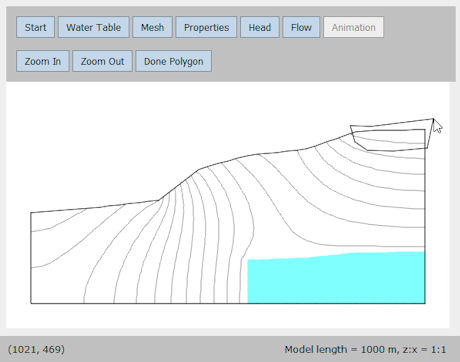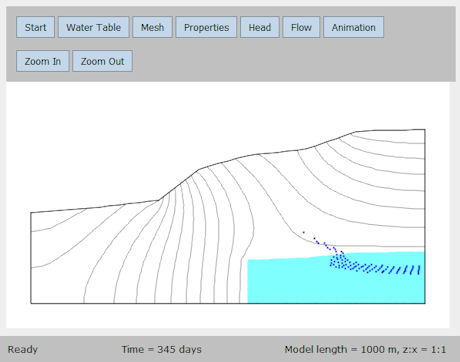Step 1: Specify the length of the flow domain
Click the "Start" button.
Enter the model length (in meters) and the vertical exaggeration. (Set the vertical exaggeration to 1 so that that horizontal scale is equal to the vertical scale.)
Click OK.
TopoDrive draws the sides and the base of the flow domain.
Note that the horizontal and vertical coordinates of the cursor are shown at the lower left corner of the window.