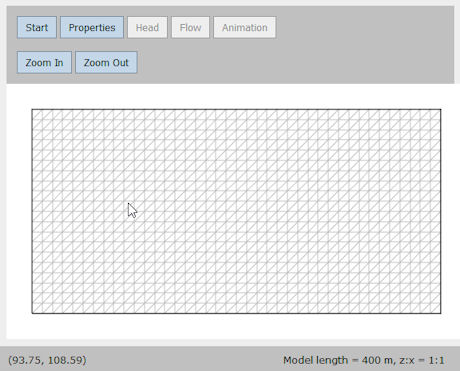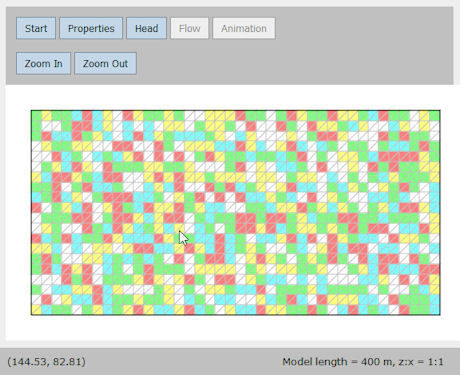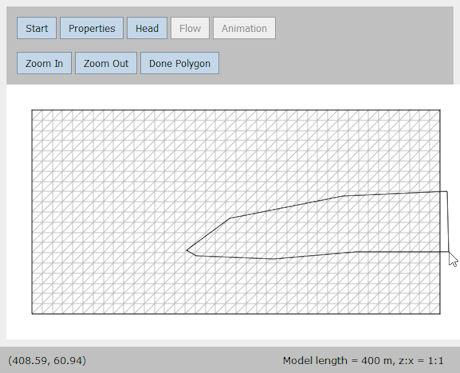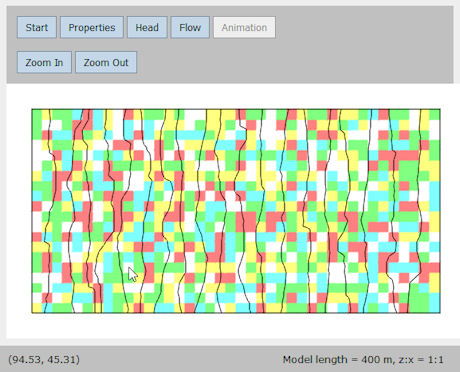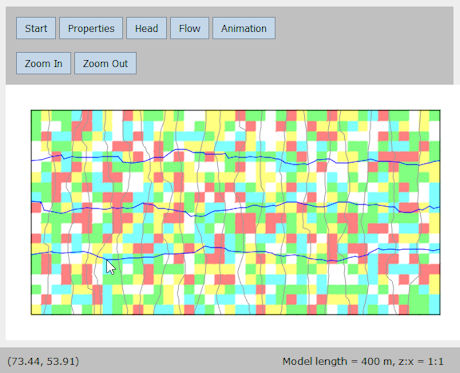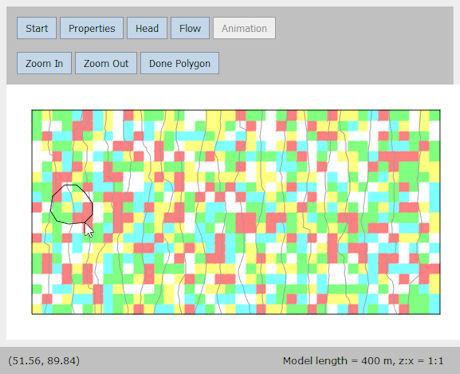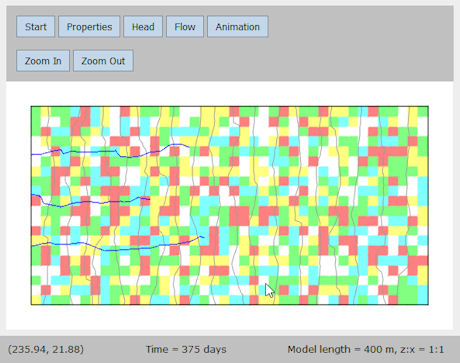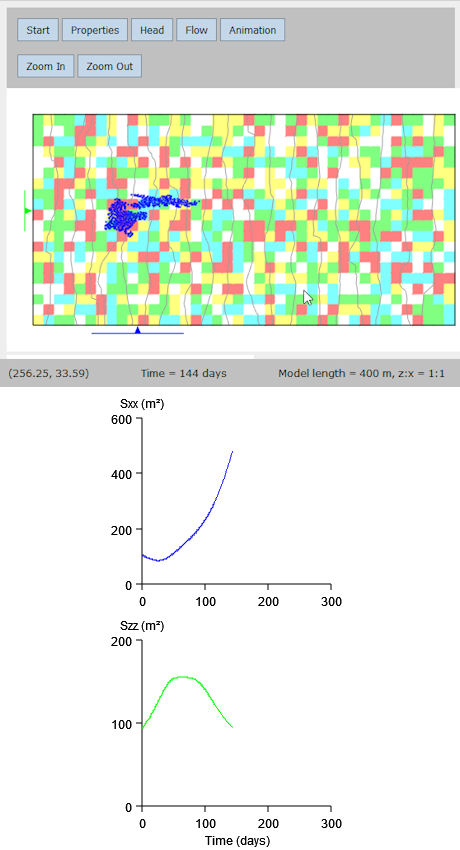Step 1: Specify the mesh and hydraulic gradient
Click the "Start" button.
Enter the size of a square element, number of rows and column, and average hydraulic gradient. For example, if the element size is 10 m, and there are 40 columns and 20 rows, the grid will be 400 m by 200 m. A typical hydraulic gradient might be 0.001.
Click OK.
The program generates a rectangular mesh and then splits each square element into two triangular elements
Note that the x and z coordinates of the cursor are shown at the lower left corner of the window.